WordPress hataları ile pek çok sebep yüzünden karşılaşabilirsiniz. Giriş yaparken karşılaşabileceğiniz hatalardan başlayarak, WordPress altyapı hatalarından, tema ve eklenti sorunlarına, veritabanı hatalarından hız performansı problemlerine ve güvenlik uyarılarına kadar birçok konuyu ele alacağız. Aynı zamanda beyaz sayfa hatası, maksimum dosya boyutu limiti, temporary folder lost hatası, WordPress Admin paneli giriş hatası, 500 – 502 – 504 – 505 hataları, max execution time, error creating database connection ve syntax error gibi sorunlara da değineceğiz. Siz de WordPress kullanırken karşılaştığınız hataları ve çözümlerini öğrenmek istiyorsanız, bu yazıyı kaçırmayın!
WordPress’e Girişte Hata Alıyorum
WordPress kullanıcıları arasında sıkça karşılaşılan bir sorun, WordPress’e giriş yaparken hatalarla karşılaşmaktır. Bu hatalar farklı nedenlerden kaynaklanabilir ve çeşitli çözümler gerektirebilir. Bu blog yazısında, WordPress’e girişte karşılaşılan yaygın hataları ve bunların nasıl giderilebileceğini ele alacağız.
1. Kötü Şifre veya Kullanıcı Adı
WordPress’e giriş yaparken, doğru kullanıcı adı ve şifreyi girmeniz gerekmektedir. Yanlış bir kullanıcı adı veya şifre girdiyseniz, sistem sizi hatalı giriş yapmış olarak tanıyacak ve hata mesajıyla karşılaşacaksınız. Bu durumu düzeltmek için doğru kullanıcı adı ve şifreyi tekrar deneyebilirsiniz. Eğer şifrenizi unuttuysanız, “Şifremi Unuttum” seçeneğini kullanarak yeni bir şifre alabilirsiniz.
2. Yanlış Erişim URL’si
WordPress’e giriş yaparken, yanlış URL kullanımı da hata mesajına sebep olabilir. WordPress’in doğru şekilde çalışabilmesi için, erişim URL’sini doğru girmeniz gerekmektedir. Örneğin, “www.example.com/wp-admin” şeklinde bir URL kullanmanız gerekmektedir. Yanlış bir URL girdiyseniz, tarayıcınız sizi hatalı sayfa mesajıyla karşılayacaktır. Bu durumu düzeltmek için doğru URL’yi kullanarak tekrar deneyebilirsiniz.
3. Hatalı Eklenti veya Tema
Bazı durumlarda, WordPress’e giriş yaparken hatalı bir eklenti veya tema kullanmak da sorunlara yol açabilir. Eklentiler ve temalar, sitenizin işlevselliğini ve görüntüsünü etkileyen bileşenlerdir. Eğer hatalı bir eklenti veya tema kullanıyorsanız, WordPress’e giriş yaparken sorunlar yaşayabilirsiniz. Bu durumu düzeltmek için, hatalı eklentiyi veya temayı devre dışı bırakarak tekrar deneyebilirsiniz. Gerekirse, hatalı bileşeni tamamen kaldırarak sorunu çözebilirsiniz.
WordPress’e girişte hata almak can sıkıcı bir durum olabilir, ancak genellikle bu hataların basit çözümleri vardır. Yukarıda belirtilen çözüm önerilerini takip ederek, WordPress’e sorunsuz bir şekilde giriş yapabilir ve web sitenizi yönetebilirsiniz.
WordPress Altyapı Hataları – WordPress Hataları

kullanıcıların en sık karşılaştığı sorunlardan biridir. Bu hatalar, WordPress’in kurulumu, güncellemesi veya çeşitli bileşenlerin eksik veya yanlış yapılandırılması gibi nedenlerden kaynaklanabilir. Bu blog yazısında, WordPress altyapı hatalarını tanımlayacak ve bunları nasıl çözebileceğinizi anlatacağım.
1. Beyaz sayfa hatası: Beyaz sayfa hatası, genellikle bir WordPress temasının uyumsuzluğu, hatalı eklenti veya bellek sınırlarının aşılması gibi nedenlerle ortaya çıkar. Bu hatayı gidermek için öncelikle temalarınızı ve eklentilerinizi kontrol etmelisiniz. Eğer sorun temasınız veya eklentilerinizden kaynaklanıyorsa, güncellemeleri yapmayı veya uyumsuz olanları devre dışı bırakmayı deneyebilirsiniz. Ayrıca, sunucunuzun bellek limitlerini artırarak da bu hatayı çözebilirsiniz.
2. Maksimum dosya boyutu limiti: WordPress, varsayılan olarak dosya yükleme sınırını belirli bir boyuta (genellikle 2MB) ayarlar. Eğer yüksek boyutlu dosyalar yüklemek istiyorsanız, bu limiti artırmanız gerekebilir. Bunun için wp-config.php dosyasında aşağıdaki kodu eklemeniz yeterlidir:
| Ayar | Değer |
|---|---|
| upload_max_filesize | 10M |
| post_max_size | 10M |
3. Temporary folder lost hatası: Temporary folder lost hatası, WordPress’in önbelleğini geçici bir klasörde kaybetmesi sonucu oluşur. Bu hata genellikle sunucu yapılandırması veya izin sorunlarından kaynaklanır. Sorunu gidermek için öncelikle sunucunuzun atanan geçici klasöre yazma izni olduğundan emin olun. Ardından, wp-config.php dosyasına aşağıdaki kodu ekleyin:
- define(‘WP_TEMP_DIR’, ABSPATH . ‘wp-content/temp/’);
Bu kod, WordPress’e geçici bir klasör belirlemek için kullanılır ve geçici klasör kaybı hatasını giderir.
Temadan Kaynaklı WordPress Hataları Ve Çözümleri
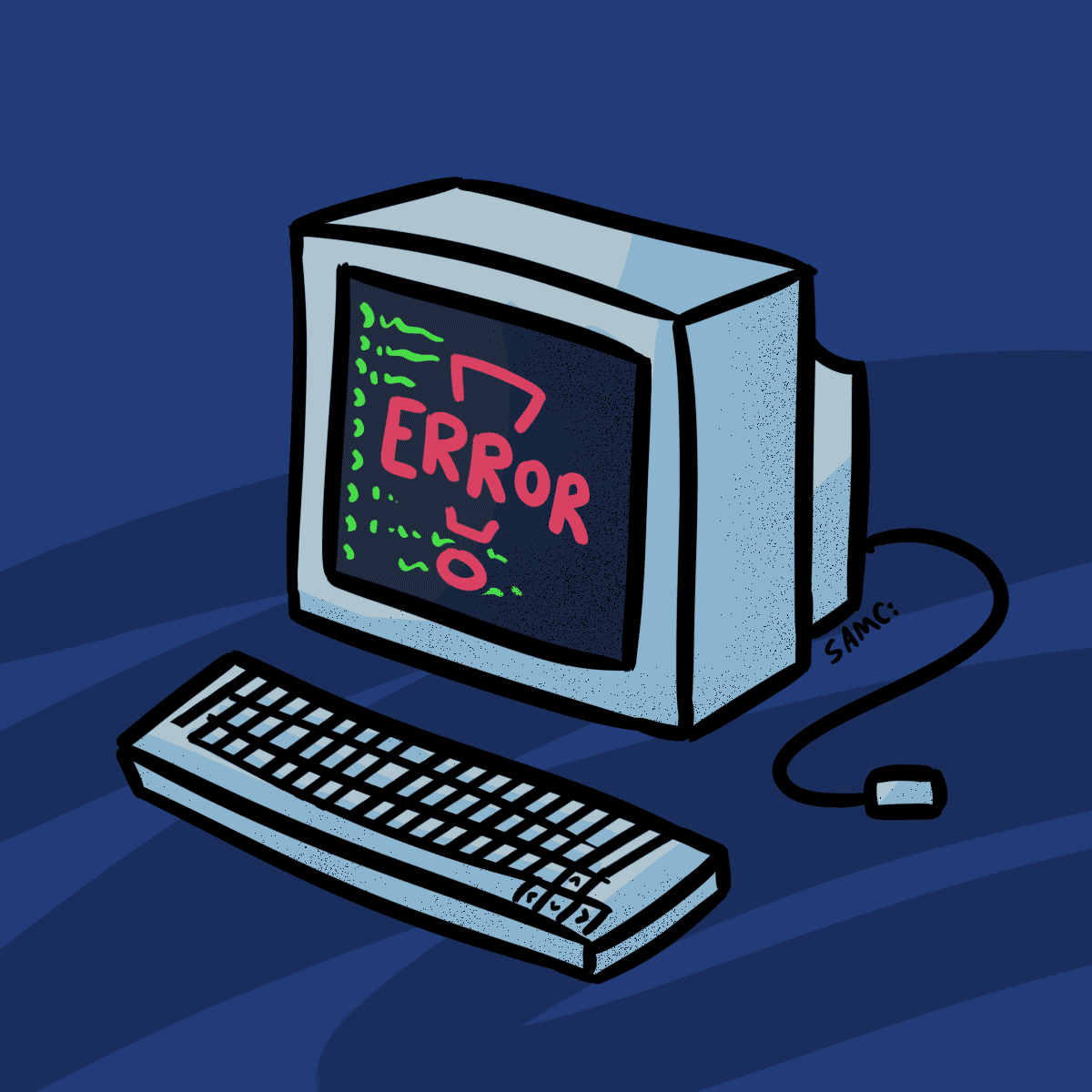
WordPress tema hataları, birçok kullanıcının karşılaşabileceği yaygın bir sorundur. Temalar, WordPress web sitelerinin görünümünü ve düzenini kontrol etmek için kullanılan şablonlardır. Ancak, bazen temalarla ilgili bazı sorunlar ortaya çıkabilir ve web sitenizin düzgün çalışmasını engelleyebilir. Bu blog yazısında, WordPress tema hatalarının nedenlerini ve çözümlerini ele alacağız.
1. Tema Dosyasının Eksik veya Hatalı Olması: WordPress tema hatalarının en yaygın nedenlerinden biri, tema dosyasının eksik veya hatalı olmasıdır. Bu durumda, temanın düzgün çalışmamasına veya web sitenizin yanıt vermemesine neden olabilir. Çözüm olarak, tema dosyasını kontrol etmelisiniz. Eksik veya hatalı bir dosya varsa, temayı yeniden indirerek veya güncelleyerek sorunu çözebilirsiniz.
2. Tema ve Eklenti Uyumsuzluğu: Başka bir yaygın tema hatası da tema ile kullanılan eklentiler arasındaki uyumsuzluktur. Bir eklenti, tema dosyalarıyla çakıştığında veya uyumsuz olduğunda hatalara neden olabilir. Bu durumda, soruna neden olan eklentiyi devre dışı bırakarak veya kaldırarak sorunu çözebilirsiniz. Eklentileri tek tek devre dışı bırakarak hangi eklentinin soruna neden olduğunu belirleyebilirsiniz.
3. Tema Güncellemeleri: Tema hatalarının bir başka yaygın nedeni, güncellemelerin atlanması veya hatalı bir şekilde yapılmasıdır. Tema geliştiricisi tarafından sunulan güncellemeler, hataları düzeltir ve temanın istikrarını artırır. Bu nedenle, WordPress tema hatalarıyla karşılaşıyorsanız, temayı güncellemek sorunu çözebilir. Güncelleme işlemini yapmadan önce, web sitenizin yedeğini almanız önemlidir. Bu sayede, güncelleme sırasında olası veri kaybını önleyebilirsiniz.
- Özetlemek gerekirse, WordPress tema hataları bazen karmaşık olabilir ancak genellikle çözülebilir sorunlardır. Eksik veya hatalı tema dosyaları, tema ve eklenti uyumsuzlukları ve güncelleme sorunları, tema hatalarının başlıca nedenleri arasında yer alır. Bu hataları çözebilmek için temayı kontrol etmek, uyumsuz eklentileri devre dışı bırakmak veya kaldırmak ve temayı güncellemek önemlidir. Sorunlarınız devam ederse, WordPress topluluğu veya tema geliştiricinize başvurmanız da yardımcı olabilir.
| Sorun | Çözüm |
|---|---|
| Eksik veya hatalı tema dosyaları | Temayı yeniden indirmek veya güncellemek |
| Tema ve eklenti uyumsuzluğu | Uyumsuz eklentiyi devre dışı bırakmak veya kaldırmak |
| Tema güncellemeleri | Temayı güncellemek (yedek almayı unutmayın) |
Eklenti Kaynaklı WordPress Hataları Nasıl Giderilir
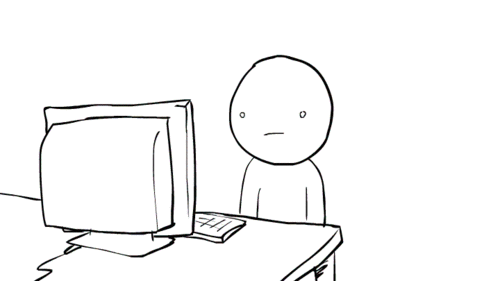
WordPress Eklenti Sorunları Ve Nasıl Giderilir?
WordPress’in en büyük avantajlarından biri, kullanıcıların web sitelerine işlevsellik eklemek için çeşitli eklentileri kolaylıkla kullanabilmesidir. Ancak bazen, kullanıcılar bir eklenti yüklemeye veya kullanmaya çalışırken hatalarla karşılaşabilirler. Bu blog yazısında, WordPress eklenti sorunlarının nedenlerini ve nasıl giderilebileceğini ele alacağız.
1. Eklenti uyumsuzluğu: Bazı eklentiler, WordPress’in diğer eklentileri veya temaları ile uyumlu olmayabilir. Bu durumda, web sitenizde hatalar oluşabilir veya siteniz tamamen çalışmayabilir. Eklenti uyumsuzluğu sorunları genellikle eklentiyi yükledikten sonra ortaya çıkar. Sorunu çözmek için, sorunlu eklentiyi devre dışı bırakarak başlayabilirsiniz. Eklentiyi devre dışı bıraktıktan sonra web sitenizin düzgün çalışıp çalışmadığını kontrol edin. Eğer sorun ortadan kalkarsa, eklentinin güncellemelerini kontrol edebilir veya uyumlu bir alternatif arayabilirsiniz.
2. Hatalı eklenti ayarları: Eklentiler, genellikle kendi ayarlarına sahiptir ve bu ayarları yanlış yapmak bazen sorunlara yol açabilir. Eklentinin ayarlarını kontrol ederek başlayabilirsiniz. Yanlış yapılandırılmış bir ayar varsa, bunu düzeltmeye çalışın ve ardından web sitenizin çalışıp çalışmadığını kontrol edin. Eğer hala sorun devam ediyorsa, eklentiyi geçici olarak devre dışı bırakabilir ve sonra tekrar etkinleştirebilirsiniz.
3. Eklenti çakışması: Birden fazla eklenti kullanıyorsanız, bu eklentiler arasında çakışmalar oluşabilir. Çakışmalar sonucunda web siteniz hatalar verebilir veya düzgün çalışmayabilir. Sorunu çözmek için, eklentileri tek tek devre dışı bırakarak başlayabilirsiniz. Eklentiyi devre dışı bıraktıktan sonra web sitenizin düzgün çalışıp çalışmadığını kontrol edin. Sorunu tespit ettikten sonra, çakışan eklentiyi kaldırabilir veya farklı bir alternatif arayabilirsiniz.
| Sorun | Çözüm |
|---|---|
| Eklenti uyumsuzluğu | Eklentiyi güncelleyin veya uyumlu bir alternatif arayın |
| Hatalı eklenti ayarları | Eklentinin ayarlarını kontrol edin ve yanlış yapılandırılmış ayarları düzeltin |
| Eklenti çakışması | Tek tek eklentileri devre dışı bırakarak çakışmayı tespit edin ve sorunlu eklentiyi kaldırın |
Yukarıda bahsedilen çözüm önerilerinin, WordPress eklenti sorunlarını gidermenize yardımcı olacağını umuyoruz. Eğer sorun devam ederse veya başka bir hata ile karşılaşırsanız, WordPress topluluğuna başvurabilir veya web geliştirme uzmanından yardım alabilirsiniz.
WordPress Veritabanı Hataları Ve Onarımları

WordPress Veritabanı Hataları ve Onarımları
WordPress’in en sık karşılaşılan problemlerinden biri, veritabanı hatalarıdır. Bu hatalar, sitenizin veritabanıyla ilgili bazı sorunlar yaşadığını gösterir ve çeşitli nedenlerden kaynaklanabilir. Neyse ki, bu hatalar genellikle çözülebilir ve sitenizin düzgün çalışmasını sağlamak için birkaç adım izlemeniz yeterli olacaktır.
Bir Veritabanı Yedeği Alın
Herhangi bir değişiklik yapmadan önce, sitenizin veritabanının güncel bir yedeğini aldığınızdan emin olmanız önemlidir. Bu yedek, olası veri kayıplarına karşı koruma sağlamanıza yardımcı olur ve hataların düzeltilmesi sırasında geri dönüş yapmanızı kolaylaştırır. Veritabanı yedeğinizi almak için hosting sağlayıcınızın kontrol panelini kullanabilir veya ücretsiz bir WordPress eklentisi olan “UpdraftPlus” gibi yedekleme eklentilerinden faydalanabilirsiniz.
Veritabanı Bağlantı Ayarlarını Kontrol Edin
Bir diğer yaygın veritabanı hatası, sitesinin WordPress veritabanına doğru şekilde bağlanamamasıdır. Bu sorun genellikle wp-config.php dosyasında yapılan hatalı ayarlardan kaynaklanır. Bu dosyayı FTP programınız veya hosting sağlayıcınızın dosya yöneticisi aracılığıyla erişebilirsiniz. wp-config.php dosyasını açarak veritabanı bağlantı ayarlarınızı kontrol edin. Veritabanı adı, kullanıcı adı, şifre ve sunucu bilgilerinizin doğru olduğunu teyit edin. Bu bilgilerin yanlış olması durumunda, doğru bilgileri girerek bu hatayı düzeltebilirsiniz.
Veritabanınızı Onarın
Bazı durumlarda, veritabanı hataları veritabanınızdaki bazı bozuk verilerden kaynaklanabilir. Bu durumda, WordPress’in kendi veritabanı onarım aracından faydalanabilirsiniz. Bunun için wp-admin/upgrade.php sayfasına gidin. Örneğin, “www.sitename.com/wp-admin/upgrade.php” şeklinde bir URL kullanabilirsiniz. WordPress, burada veritabanınızı otomatik olarak tarayacak ve herhangi bir hata veya bozukluk bulduğunda onarmaya çalışacaktır.
Veritabanınızı Optimize Edin
Bir diğer önemli adım, veritabanınızı optimize etmektir. Veritabanınızda zamanla gereksiz veriler birikebilir ve bu durum, sitenizin performansını olumsuz etkileyebilir. Bunun için yine çeşitli WordPress eklentilerinden yararlanabilirsiniz. Örneğin, “WP-Optimize” veya “WP-Sweep” gibi eklentiler veritabanınızı temizleyerek ve optimize ederek sitenizin daha hızlı çalışmasını sağlar. Bu eklentileri WordPress’e eklenti sayfasından kurabilir ve kullanabilirsiniz.
WordPress Hız Performansı Problemleri Ve İyileştirmeleri
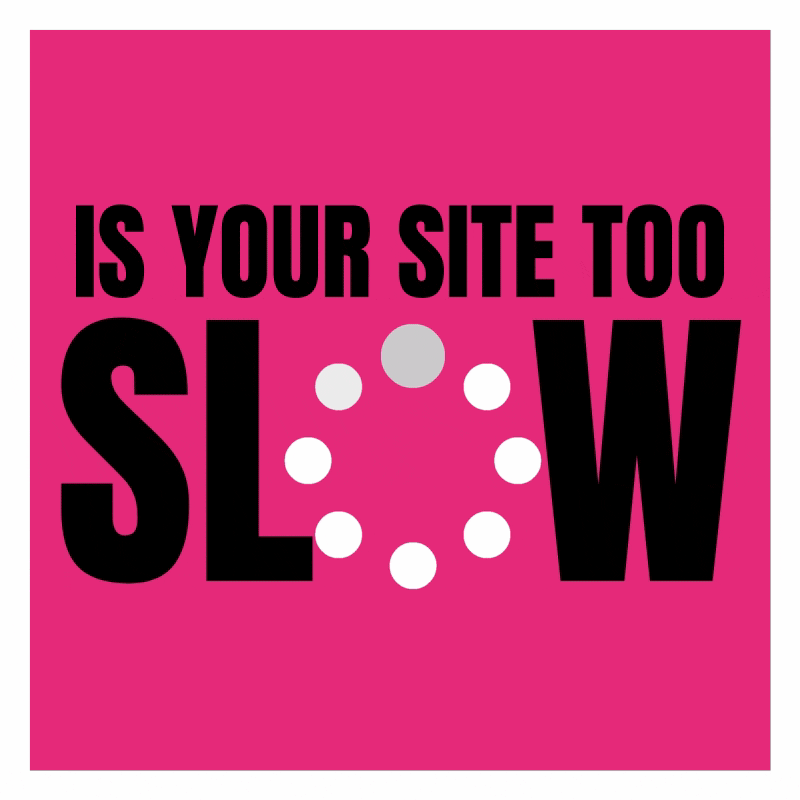
WordPress Hız Performansı Problemleri ve İyileştirmeleri
WordPress’in popülerliği, kullanımının artmasıyla birlikte performans sorunları da ortaya çıkabilir. Web sitenizin hızı, ziyaretçilerin deneyimini etkileyebilir ve arama motoru sıralamalarına da yansıyabilir. Bu nedenle, WordPress sitenizin hızını optimize etmek önemlidir.
Eğer WordPress site hızı yavaş ise, aşağıda belirtilen bazı hız performansı problemlerini ve çözümlerini inceleyebilirsiniz:
- Aşırı Yüklenen Eklentiler: Birçok WordPress kullanıcısı, daha fazla özellik sunan eklentileri tercih etmektedir. Ancak, aşırı yüklü eklentiler web sitenizin hızını olumsuz etkileyebilir. Bu nedenle, kullanmadığınız eklentileri devre dışı bırakmanız veya kaldırmanız önemlidir.
- Kalitesiz Temalar: Bazı ücretsiz veya düşük kaliteli ücretli temalar, optimize edilmemiş kod veya aşırı büyük dosyalar içerebilir. Bu da web sitenizin yavaşlamasına neden olur. Hızlı ve optimize edilmiş bir tema kullanmanız, performans sorunlarını çözebilir.
- Resimlerin Boyutları: Büyük boyutlu resimlerin kullanılması, web sitenizin yavaşlamasına neden olabilir. Resimleri optimize etmek ve boyutlarını küçültmek, web sitenizin hızını artırabilir.
- Önbellekleme Kullanmama: Önbellekleme, web sitenizin belirli sayfalarını ön belleğe alarak tekrar tekrar oluşturulmasını önler. Önbellekleme kullanmamak, sunucunun daha fazla işlem yapmasına ve web sitenizin yavaşlamasına neden olabilir.
| Hız Performansı Problemi | Çözüm |
|---|---|
| Aşırı yüklenen eklentiler | Kullanılmayan eklentileri devre dışı bırakın veya kaldırın. |
| Kalitesiz temalar | Hızlı ve optimize edilmiş bir tema kullanın. |
| Resimlerin boyutları | Resimleri optimize edin ve boyutlarını küçültün. |
| Önbellekleme kullanmama | Bir önbellekleme eklentisi kullanarak web sitenizi önbelleğe alın. |
Bu yöntemler, WordPress web sitenizin hız performansını iyileştirmek için başlangıç noktası olabilir. Ancak, bazı durumlarda teknik bilgi gerektiren düzenlemeler yapmanız da gerekebilir. WordPress hız optimizasyonu konusunda daha fazla bilgi edinmek için uzmanlardan yardım alabilir veya WordPress topluluğundan faydalanabilirsiniz.
WordPress Güvenlik Uyarıları Ve Tedbirleri

WordPress sitenizin güvenliği oldukça önemlidir. Her ne kadar popüler ve kullanımı yaygın olsa da, WordPress’in güvenlik açıklarına karşı önlem almanız gerekmektedir. Bu blog yazısında, WordPress güvenlik uyarıları ve alabileceğiniz tedbirlerden bahsedeceğiz.
Birinci önlem olarak, WordPress sürümünüzü güncel tutmalısınız. Yeni sürümler genellikle güvenlik açıklarını düzeltmekte ve site güvenliğini artırmaktadır. Bu nedenle, güncelleme uyarılarını dikkate alarak sitenizi güncel tutmalısınız.
İkinci olarak, güçlü bir şifre kullanmalısınız. Şifrenizin karmaşık olması ve harf, sayı ve semboller içermesi önemlidir. Ayrıca, şifrenizi düzenli olarak değiştirerek güvenliğinizi daha da artırabilirsiniz. Kullanıcı adı ve şifrenizi varsayılan değerler yerine özelleştirerek de güvenlik açığı riskini azaltabilirsiniz.
Bir başka önlem ise, güvenilir bir temayı tercih etmektir. Temanızın güncel olmasını ve güvenlik açıklarının düzeltilmesine yönelik geliştirmeler yapılmasını sağlamalısınız. Lisanssız veya güncellenmeyen bir tema kullanmak güvenlik açığı riskini artırabilir.
- Diğer bir güvenlik önlemi ise, eklentileri dikkatli bir şekilde seçmek ve güncellemektedir. Eklentiler, sitenize fayda sağlayabilen ama aynı zamanda güvenlik açığı açabilecek parçalardır. İyi derecelendirilmiş ve güncellenen eklentileri tercih ederek güvenlik riskini azaltabilirsiniz.
| Hata Kodu | Açıklama | Çözüm |
|---|---|---|
| 403 | Sitede yasaklanmış erişim hatası | Dosya izinleri kontrol edilmelidir ve gerektiğinde düzenlenmelidir. |
| 404 | Sayfa bulunamadı hatası | Yanlış URL veya eksik dosya hatası olabilir, bağlantıları kontrol etmelisiniz. |
| 503 | Sunucu hatası veya bakım çalışması | Sunucu ayarlarını kontrol ediniz veya sunucu yöneticinizle iletişime geçiniz. |
Beyaz sayfa hatası
WordPress kullanıcıları arasında yaygın olarak karşılaşılan bir hata beyaz sayfa hatasıdır. Bu hata, bir sayfayı veya siteyi ziyaret ettiğinizde sadece boş bir beyaz ekranla karşılaşmanız anlamına gelir. Bu durumda panik yapmak yerine, sorunun neden kaynaklandığını ve nasıl çözülebileceğini bilmek önemlidir. Beyaz sayfa hatasının birkaç farklı sebebi olabilir, bu yüzden çözümü bulmak için adımları dikkatlice takip etmek gerekmektedir.
Birinci sebep tema sorunlarıdır. WordPress temaları birçok işlev ve özelleştirme seçeneği sunar, ancak bazen uyumsuz veya hatalı bir tema nedeniyle beyaz sayfa hatası alabilirsiniz. Sorunu teşhis etmek için öncelikle etkin olan temayı devre dışı bırakmanız gerekmektedir. Bunun için FTP veya dosya yöneticisi kullanarak “wp-content/themes/” klasörüne gidin ve aktif temanın adını değiştirin. Ardından, siteyi yeniden yükleyerek hata devam ediyor mu yoksa ortadan kalktı mı kontrol edin. Eğer tema sorunu nedeniyleyse, farklı bir tema seçebilir veya tema geliştiricisi ile iletişime geçebilirsiniz.
İkinci sebep eklenti sorunlarıdır. WordPress’in sunduğu eklentiler, sitenize farklı işlevler eklemenizi sağlar. Ancak, uyumsuz veya hatalı bir eklenti de beyaz sayfa hatasına neden olabilir. Bunun için FTP veya dosya yöneticisi kullanarak “wp-content/plugins/” klasörüne gidin ve tüm eklentileri tek tek devre dışı bırakın. Her bir eklentiyi devre dışı bıraktıktan sonra siteyi yeniden yükleyerek sorunun ortadan kalkıp kalkmadığını kontrol edin. Eğer hata devam ederse, sorun yaratan eklentiyi kaldırabilir veya eklenti geliştiricisi ile iletişime geçebilirsiniz.
Üçüncü sebep hafıza sorunlarıdır. WordPress, web sitenizin belleğini yönetir ve bazen hafıza sınırları nedeniyle beyaz sayfa hatası alabilirsiniz. Bu durumu çözmek için, WordPress hafıza sınırlarını artırmayı deneyebilirsiniz. Bunun için “wp-config.php” dosyasına gidin ve aşağıdaki satırı ekleyin:
define(‘WP_MEMORY_LIMIT’, ‘256M’);
Bu satırı dosyaya ekledikten sonra siteyi yeniden yükleyerek hata durumunu kontrol edebilirsiniz. Eğer bu çözüm sorunu çözmezse, hosting sağlayıcınızla iletişime geçerek sunucu ayarlarını kontrol etmelerini isteyebilirsiniz.
Maksimum dosya boyutu limiti
, WordPress’in yükleme işlemlerinde karşılaşılan bir sorundur. Temelde, WordPress’in belirli bir dosya boyutunu aşan yüklemeleri otomatik olarak reddetmesini sağlayan bir sınırlamadır. Bu limit, sunucunun yapılandırmasına ve WordPress’in ayarlarına bağlı olarak değişebilir. Bu hata mesajı genellikle “Dosya, sunucunun izin verdiği maksimum yükleme boyutunu aşıyor” şeklinde görüntülenir.
Maksimum dosya boyutu limitini aşan bir hatayla karşılaştığınızda, çeşitli çözüm yöntemleri deneyebilirsiniz. İlk olarak, sunucunuzda PHP’nin yapılandırma dosyasında (php.ini) upload_max_filesize ve post_max_size değerlerini kontrol etmelisiniz. Bu değerler, izin verilen maksimum dosya yüklemenin boyutunu belirler. Eğer bu değerler, yüklemek istediğiniz dosya boyutunu aşıyorsa, bu değerleri artırmanız gerekebilir.
Bunun dışında, functions.php dosyasına aşağıdaki kodu ekleyerek de dosya yükleme limitini artırabilirsiniz:
| Kod | Açıklama |
|---|---|
| ini_set(‘upload_max_filesize’, ’64M’); | Maksimum dosya boyutu limitini 64 MB’ye ayarlar. |
| ini_set(‘post_max_size’, ’64M’); | Maksimum gönderi boyutu limitini 64 MB’ye ayarlar. |
Bu kod, Php.ini dosyasını değiştirmek yerine daha hızlı bir çözüm sunar. Ancak, bu yöntem sunucu ayarlarına bağımlıdır ve bazı sunucularda etkili olmayabilir. Böyle durumlarda, hosting sağlayıcınızla iletişime geçerek maksimum dosya boyutu limitini yükseltmelerini talep edebilirsiniz.
Temporary folder lost hatası
WordPress’te kullanıcılar bazen “Temporary folder lost hatası” ile karşılaşabilirler. Bu hata, WordPress’in geçici dosyaların yüklenmesi sırasında doğru klasöre erişemediği anlamına gelir. Bu durum site performansını etkileyebilir ve kullanıcılara sorunlar yaşatabilir. Neyse ki, bu sorun çözülebilir ve bu yazıda size bu hatayı nasıl çözeceğinizi anlatacağım.
Adım 1: İlk adım olarak, WordPress sitenizin ana dizinine erişmeniz gerekiyor. FTP veya cPanel gibi bir dosya yöneticisi kullanarak bu işlemi gerçekleştirebilirsiniz. Ana dizine eriştiğinizde, wp-config.php dosyasını bulmanız ve düzenlemeniz gerekecek.
Adım 2: wp-config.php dosyasını açtığınızda, aşağıdaki kod parçasını bulmanız gerekecek:
| Kod Parçası | Açıklama |
|---|---|
| define(‘WP_TEMP_DIR’, ABSPATH . ‘wp-content/temp/’); | WordPress geçici klasörünün yolunu tanımlar. |
Adım 3: Bulduğunuz kod parçasını aşağıdaki kodla değiştirin:
| Kod Parçası | Açıklama |
|---|---|
| define(‘WP_TEMP_DIR’, ABSPATH . ‘wp-content/uploads/’); | WordPress geçici klasörünün yolunu wp-content/uploads/ olarak değiştirir. |
Adım 4: Değişikliği kaydedin ve wp-config.php dosyasını ana dizine geri yükleyin. Ardından, WordPress yönetici paneline gidin ve “Temporary folder lost hatası”nın çözüldüğünü göreceksiniz.
WordPress Admin paneli giriş hatası
WordPress kullanıcılarının sıklıkla karşılaştığı sorunlardan biri de WordPress Admin paneli giriş hatasıdır. Bu hata, WordPress yönetici paneline giriş yapmaya çalıştığınızda ortaya çıkar ve giriş işlemi başarısız olur. Bu sorunun çeşitli nedenleri olabilir ve genellikle birkaç basit adımla çözülebilir.
Birinci adım: Öncelikle, doğru kullanıcı adı ve şifreyi girdiğinizden emin olun. Büyük ve küçük harfleri doğru şekilde kullandığınızdan emin olun. Caps Lock tuşunun açık olmadığından emin olun.
İkinci adım: Eğer hala sorun yaşıyorsanız, tarayıcınızda önbelleği temizleyin ve çerezleri silin. Ardından WordPress yönetici paneline tekrar giriş yapmayı deneyin.
- Üçüncü adım: Eğer sorun hala devam ediyorsa, admin panelinin hatalı olup olmadığını kontrol edin. Bunun için, WordPress yüklü olduğu sunucunun dosya yöneticisi ya da FTP istemcisi yardımıyla “wp-admin” klasörüne gidin ve “wp-login.php” dosyasının var olup olmadığını kontrol edin. Eğer bu dosya yoksa, WordPress kurulumunuzda bir hata olmuş olabilir veya dosya yanlışlıkla silinmiş olabilir. Bu durumda, WordPress’i yeniden yüklemeyi deneyebilirsiniz.
| Hata Numarası | Hata Açıklaması |
|---|---|
| 403 | Erişim engellendi hatası |
| 404 | Sayfa bulunamadı hatası |
| 500 | İç sunucu hatası |
Bu adımları uyguladıktan sonra hala WordPress Admin paneline giriş yapamıyorsanız, sorunu daha fazla çözüm için WordPress topluluğuna danışmanızda fayda vardır.
500 – 502 – 504 – 505 hataları
WordPress kullanıcıları bazen 500, 502, 504 veya 505 hatalarıyla karşılaşabilirler. Bu hatalar genellikle sunucu tarafında ortaya çıkan sorunlarla ilgilidir. Bu blog yazısında, bu hataların ne anlama geldiğini, olası nedenlerini ve çözümlerini inceleyeceğiz.
500 Internal Server Error
Bir WordPress sitesine eriştiğinizde “500 Internal Server Error” mesajını görüyorsanız, bu genellikle bir sunucu hatasıdır. Bu hata, sunucunun işlemi tamamlamak için gereken kaynaklara sahip olmadığı anlamına gelir. Bunun birkaç nedeni olabilir:
- WordPress temasında bir hata veya uyumsuzluk
- WordPress eklentilerinde bir sorun
- Sunucu tarafında bellek veya işlemci kaynaklarının eksik olması
- Sunucu yapılandırmasında hata
502 Bad Gateway
“502 Bad Gateway” hatası genellikle WordPress sitesi ve sunucu arasında iletişim sorunları olduğunda ortaya çıkar. Bu hatanın birkaç olası nedeni vardır:
- Sunucuda geçici bir sorun
- İnternet bağlantısı kesintisi
- Proxy sunucusunda sorun
- CDN (İçerik Dağıtım Ağı) hizmetinde kesinti
504 Gateway Timeout
WordPress sitesine erişmeye çalışırken “504 Gateway Timeout” hatasını görüyorsanız, bu genellikle sunucunun uzun süre yanıt vermemesi nedeniyle oluşur. Bu hatanın olası nedenleri şunlar olabilir:
- Sunucunun aşırı yüklenmesi
- WordPress sitesindeki bazı yavaş veya kötü performans gösteren eklentiler veya temalar
- WordPress sitesinin büyük boyutlu bir dosya veya veritabanı işlemesi gereken bir işlemi tamamlamaya çalışması
- İnternet bağlantısında sorun
505 HTTP Version Not Supported
“505 HTTP Version Not Supported” hatası, sunucunun desteklenmeyen bir HTTP protokol sürümüyle iletişim kurmaya çalıştığınızda ortaya çıkar. Bu hata, sitenizin veya sunucunuzun güncellenmemiş olabileceğini veya protokol uyumsuzluğundan kaynaklanabileceğini gösterir. Bu hatayı çözmek için aşağıdaki adımları izleyebilirsiniz:
- Sunucunuzun en son güncellemelerini kontrol edin ve uygun bir HTTP protokol sürümü kullanmaya çalışın.
- WordPress’in en son sürümünü kullanıyor olduğunuzdan emin olun.
- HTTPS ayarlarınızı kontrol edin ve gerektiğinde HTTPS protokolünü kullanmaya çalışın.
Bu yazıda, WordPress’in sık karşılaşılan 500, 502, 504 ve 505 hatalarını ele aldık. Bu hataların nedenlerini ve çözümlerini anladığınızda, WordPress sitenizde karşılaştığınız sorunları daha etkili bir şekilde çözebilirsiniz.
Max execution time
Max execution time hatası, WordPress kullanıcıları arasında sıkça karşılaşılan bir sorundur. Bu hata, sunucunun bir işlemi tamamlamak için ayrılan maksimum süre sınırını aştığında ortaya çıkar. Max execution time, PHP ayarlarına bağlı olarak değişebilir ve genellikle büyük ve karmaşık işlemler sırasında görülür. Bu yazıda, Max execution time hatasının nedenlerini ve çözümlerini ele alacağız.
Max execution time hatasının nedenleri
1. Sunucu ayarları: Max execution time, sunucunun PHP için belirlediği bir sınırdır. Sınıra ulaşıldığında, sunucu işlemi sonlandırır ve Max execution time hatası alırsınız.
2. İşlem karmaşıklığı: WordPress’in bazı işlemleri, özellikle büyük veri tabanı sorguları ve uzun süren işlemler, daha fazla süre gerektirebilir ve Max execution time hatasına yol açabilir.
Max execution time hatasının çözümleri
- Sunucu ayarlarını kontrol etme: Max execution time sınırını artırmak için sunucu yapılandırmalarını düzenlemek gerekebilir. Bu işlemi yapabilmeniz için sunucu yönetimine erişiminiz olması gerekmektedir.
- İşlem karmaşıklığını azaltma: Eğer Max execution time hatası, belirli bir işlem sırasında ortaya çıkıyorsa, bu işlemi daha kısa ve daha hızlı bir şekilde gerçekleştirmeyi deneyebilirsiniz. Örneğin, veri tabanı sorgularını optimize edebilir veya daha az kaynak tüketen eklentiler kullanabilirsiniz.
Sonuç olarak, Max execution time hatası, WordPress kullanıcıları için sıkıntılı bir durum olabilir. Ancak, sorunun nedenlerini anlayıp çözümleri uygulayarak bu hatayı gidermek mümkündür. Sunucu ayarlarını kontrol etmek ve işlem karmaşıklığını azaltmak, genellikle Max execution time hatasının çözümü için etkili yollardır. Yukarıdaki çözüm önerilerini uygulayarak bu hatayla başa çıkabilir ve WordPress sitenizin performansını artırabilirsiniz.
Error creating database connection
WordPress kullanıcılarının sıklıkla karşılaştığı sıkıntılardan biridir. Bu hata, WordPress sitenizin veritabanına bağlantı kuramama durumunda ortaya çıkar. Sitenizin içeriği ve verileri veritabanında saklanır, dolayısıyla veritabanı bağlantı hatası durumunda siteniz kullanılamaz hale gelir.
Veritabanı bağlantısı hatasının nedenleri neler olabilir?
1. Yanlış veritabanı bilgileri: WordPress’in veritabanına bağlanabilmesi için doğru veritabanı bilgilerine ihtiyacı vardır. Eğer veritabanı adı, kullanıcı adı, parola veya sunucu bilgileri yanlış girilmişse, bağlantı hatası meydana gelir.
2. Veritabanı sunucusunda sorun: Sunucu tarafında yaşanan bir sorun, veritabanı bağlantı hatasına yol açabilir. Sunucunuzun yanıt vermemesi veya aşırı yüklenmesi gibi durumlar bu hatayı tetikleyebilir.
3. Veritabanı yetkileri: Veritabanı kullanıcısının gerekli izinlere sahip olmaması da bağlantı hatasına neden olabilir. Kullanıcının veritabanıyla uygun şekilde eşleştiğinden emin olmak önemlidir.
Veritabanı bağlantı hatasını nasıl çözebilirsiniz?
- Öncelikle, veritabanı bilgilerinizi kontrol edin ve doğru olduğundan emin olun. Veritabanı adı, kullanıcı adı, parola ve sunucu bilgilerini doğru şekilde girdiğinizden emin olun.
- Eğer veritabanı bilgileriniz doğruysa ve hala bağlantı hatası yaşıyorsanız, sunucunuzu kontrol edin. Sunucu tarafında herhangi bir sorun olduğunu düşünüyorsanız, hosting sağlayıcınızla iletişime geçin.
- Veritabanı kullanıcısının gerekli yetkilere sahip olduğundan emin olun. Kullanıcının veritabanıyla uyumlu izinlere sahip olduğundan emin değilseniz, gerekli yetkileri sağlayacak şekilde ayarlamalar yapmanız gerekebilir.
Sonuç olarak, “Error creating database connection” hatası birçok farklı nedenle meydana gelebilir. Doğru veritabanı bilgileri, sağlıklı bir sunucu ve uygun veritabanı yetkileri ile bu hatayı çözebilirsiniz. Sitenizin sorunsuz çalışabilmesi için, veritabanıyla bağlantı sürekli olarak aktif olmalıdır.
Syntax error
WordPress’te Sözdizimi Hatası Alıyorum
WordPress kullanıcıları arasında en sık karşılaşılan sorunlardan biri, çalışmalarını ve web sitelerini oluştururken “Sözdizimi Hatası”dır. Bu tür bir hata, WordPress teması veya eklentileri yüklerken veya güncellerken ortaya çıkabilir. Sözdizimi hatası, sitenizin düzgün çalışmasını engelleyebilir ve sizi web sitenizde çeşitli sorunlarla karşı karşıya bırakabilir. Neyse ki, bu hatayı çözmek için bazı adımlar mevcuttur.
Öncelikle, sözdizimi hatasının neden kaynaklandığını anlamanız önemlidir. Genellikle bu tür bir hata, kodunuzda yanlış bir karakter, virgül veya noktalı virgül gibi bir hata olduğunda ortaya çıkar. Bu nedenle, sorunu tespit etmek için kodunuzu iyice kontrol etmelisiniz. Hata genellikle hatanın yaşandığı dosyanın hemen üstünde veya altında belirtilir. Bu nedenle, hatayı düzeltmek için doğru dosyayı doğru şekilde bulmanız önemlidir.
Bir sözdizimi hatasını çözmek için, hatanın neden kaynaklandığını anlamak önemlidir. Hata mesajını dikkatlice okuyun ve hangi satırda veya ifadede olduğuna bakın. Ardından, hatayı düzeltmek için o satırda veya ifadede bir değişiklik yapmanız gerekebilir. Sıklıkla, yanlış yerleştirilen noktalı virgüller veya yanlış yazılmış ifadeler gibi basit hatalar nedeniyle sözdizimi hataları ortaya çıkar. Hatanın neden kaynaklandığını tespit ettikten sonra, doğru şekilde düzenleyerek hatayı giderebilirsiniz.
| Hata Türü | Açıklama |
|---|---|
| Sözdizimi Hatası | Kodunuzda yanlış karakterler veya ifadelerin kullanılması nedeniyle oluşan bir hatadır. |
| Yanlış Yerleştirilen Noktalı Virgüller | Kodunuzdaki noktalı virgüllerin yanlış bir şekilde yerleştirilmesi nedeniyle ortaya çıkan bir hata türüdür. |
| Yanlış Yazılmış İfadeler | Doğru şekilde yazılmayan ifadelerin neden olduğu bir hata türüdür. |




Bir Yanıt
Kaliteli bir içerik teşekkürler Gökhan hocam